「きた北海道フリーパス」を使い倒すまで
11月21日から24日まで、3泊4日で北海道まで飛んだんだけど、
そりゃあもうめっちゃ便利なフリーきっぷがあったので紹介するよ!
その名も「きた北海道フリーパス」
これから北海道旅行を控えているみんな、
北海道に行きたい!行きたい!行きたい!と疼いているみんな!
旅費を浮かせてウマいもんいっぱい食おうぜ!
「きた北海道フリーパス」って何?

Peach、もしくはバニラエアどちらかのLCC利用者に限り購入できる、
札幌近郊から最北端稚内駅までの普通・快速・特急列車の普通席に
4日間乗り放題のフリーきっぷです!
そう、特急にも乗れちゃうんです。
北海道は予想以上に広い。広い。ただただ広い。
だから特急もフリーきっぷで乗り込めるのは、控えめに言ってアドでしかない!!!
もちろん自由席に限りますが、指定席料金を別途支払えば、指定席に乗ることもできます!
まあでも自由席でもほとんど不自由はないので、
そこまで指定席に固執することはないと思いますが…。
せっかく安上がりで済ませられる最強のフリーきっぷがあるなら…
とことんその恩恵をしゃぶり尽くしちゃいましょう!
ありがとう!JR北海道!!!
気になる料金設定は?
さてさて気になるその料金設定。なんとびっくり…
大人ひとりにつき12,500円!
こどもは6,250円と非常にお買い得!
とにかく安い!!!
しかも25歳以下の利用者は、
U25割引で大人ひとりにつき
10,000円で購入できちゃいます!!!
やっすーーーーー!!!!!
U25の効力を得るには、Peach、バニラエアどちらかの搭乗券を提示し、
重ねて25歳以下を証明できる公的証明書を提示しましょう!
じゃないと普通料金になっちゃうよ!
どこで買えるの?
新千歳空港駅のみどり窓口のみでの取り扱いとなり、空港到着日に限り購入できます。
当日の搭乗券が必要になるので、絶対に捨てたりしないでくださいね!
広大な北の大地を巡るなら、後々後悔しないよう絶対に買っておきましょう。
買って損はないです。マジで。
発売期間と利用期間
発売は2019年3月31日まで。利用期間は2019年4月3日まで。
かの青春18きっぷとは違い、連続する5日間での利用に限るので、
その点は注意してくださいね!
どうやって使うの?
自動改札があるなら、改札に突っ込むだけです!
わざわざ改札を避けて、駅員さんにチェックしてもらう必要はありません!
わあ!簡単!
特急列車に乗車中は、終点間際になると車掌さんが特急券の確認で回ってくるので、
特急券の提示と同じように提示してくださいね!
また、中には証明印を押す車掌さんもいれば、押さない車掌さんもいるので、
乗車記念に証明印が欲しければ、その都度車掌さんにお願いして印を付けてもらいましょう!
利用区間はどうなってるの?
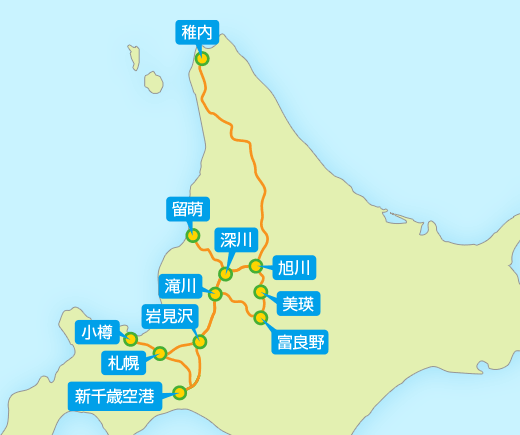
新千歳空港を始点に、札幌や小樽はもちろん、
まあ北海道初めてだし、何がどこにあるのか全然知らないんだけどね!
このフリーパスの強みはなんといっても稚内まで動けるところ。
ぜひこの機会に新千歳空港から日本最北端を目指してみてね!
片道442km、6時間の旅のはじまりはじまりー!!!
(を実際にやってみたので、またいずれ記事にしたいと思います!!!)
兄弟フリーきっぷに「ひがし北海道フリーパス」もあるので、
気になる人はチェックしてみてね!
ぶっちゃけ稚内まで行く予定がないなら、そっちを買ったほうが幸せになれるかも。
おわり!!!
この広告は、90日以上更新していないブログに表示しています。
この広告は、90日以上更新していないブログに表示しています。
CORSAIR AF120 LED WQE 120mm を買った
レビューじゃないです。 備忘録です。 レビューじゃないよ! マジで。
レビューじゃないよ!
レビューじゃないよ!
レビューじゃないよ!
レビューじゃないよ!
レビューじゃないよ!
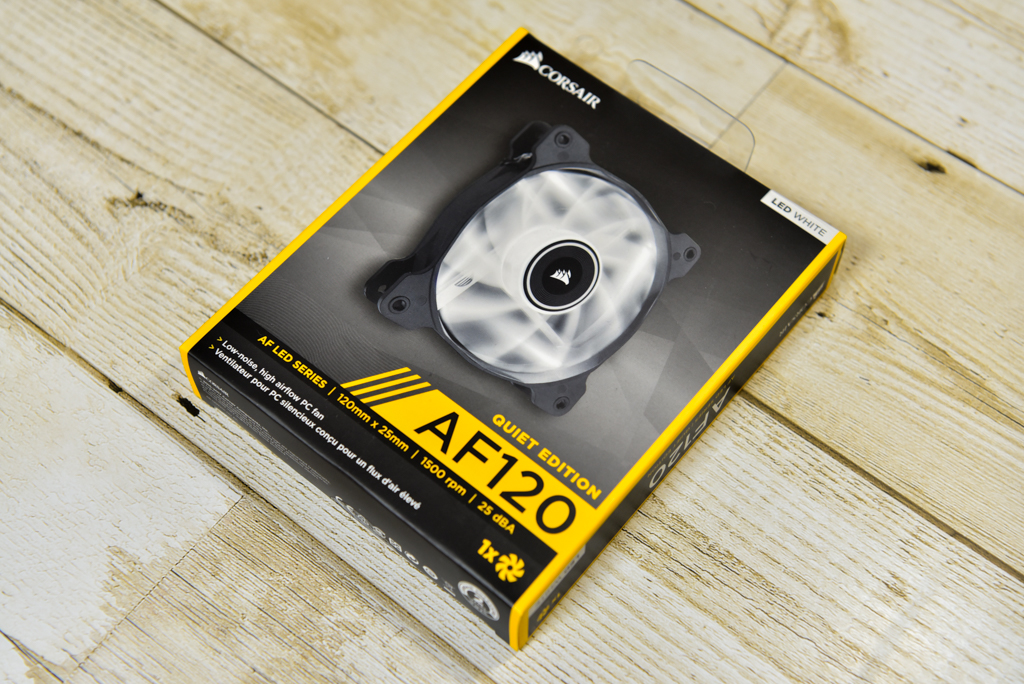
CORSAIRの誇るAir Series、『AF120 LED White Quiet Edition』。 買いました。

見た目はクールかつクール。 クールすぎてクールになりそう。 冷えそう。 キンキン。
そこそこ評判良好なケースファンです。 多分。


こいつを3基買いました。 横に並べるとなんかかっこいい。
でもここで誤算。 マザーボードのメス端子が足りない。 あらら。

そこでこいつを買った。 SilverStoneの『1-to-8 PWM Fan Hub』。
ファンハブ本体と両面テープが入ってます。

こいつはひとつのメス端子を、最大8個のメス端子に増やしてくれるいいヤツ。
しかも、4-pinのファンなら回転数の制御(PWM)にも対応出来ちゃうエリート。
その上安い。 すっげー、すげえよ。 すげーよ!!!

で、さっきのファン。

四隅にある、この小さいのが光ります。

実際に動かすとこんな感じ。 色はやや青みのある白。 でも型番は『White』です。

最後に3基なかよく。
さて。 静音重視を謳うAir Series AF120。他のファンと比較しても、
そのキャッチコピー通り、かなり騒音は抑えられてる気がします。
でもまあ3基も積めば、それなりの騒音にはなっちゃいますよね。 すぐ慣れるけど。
気になる冷却結果は………
SS撮ってないのでナシ。 てへ。
では^^ノ

Corsair AF120-WQE 120mmLED エアフロー重視タイプ ホワイト ケースファン FN932 CO-9050015-WLED
- 出版社/メーカー: Corsair
- 発売日: 2015/08/18
- メディア: Personal Computers
- この商品を含むブログを見る
マシンを再構築した
パーツ交換の記録。

CPUを『Intel Core i7 6700K』から『Intel Core i7 8700K』にバージョンアップ。
Amazonで46,941円。
グリスはThermal Grizzly、『Hydronaut』を使用。 1g 686円。
このグリス、粘度を高くすることで硬化を防ぎ、効果を持続してくれるみたいです。
CPUからCPUクーラーを取り外す際のあの恐怖とさようなら、ってこと?
数ヵ月後も記憶に残っていたら、改めてレビューします。 忘れそうだけど。
ただ、今までに体験したことのない粘度故に、延ばすのにかなり手を焼いた。
ざっと1時間くらい。 グリスぬりぬりするだけなのに、1時間。 どうなのこれ。
巷の豆粒程度の量じゃ到底無理。 無駄を覚悟して全部使い切りました。 てへ。
今度は上位版、『Kryonaut』でも使ってみようかな。 もっと硬そう。
さて、今まで使用していた6700K。
アンロック版であるにも関わらず、一度もOCすることなくその生涯を終えました。
なんて無様なんだ。 でも所有感は大事だよ。 It's mine. この精神を忘れずに。
8700Kに換装した今回、通常3.7GHzのところ、5GHzにOCさせています。
温度も平均約通常24℃からOC32℃。 こんなもんなのかな。
CPUクーラーは空冷。 使い回し。 デカいけどうるさくないよ。 いい感じ。

Intel CPU Core i7-8700K 3.7GHz 12Mキャッシュ 6コア/12スレッド LGA1151 BX80684I78700K 【BOX】
- 出版社/メーカー: インテル
- 発売日: 2017/11/02
- メディア: Personal Computers
- この商品を含むブログを見る

CRYORIG CPUクーラー デュアルファン サイドフロー R1 UNIVERSAL 日本正規代理店品
- 出版社/メーカー: CRYORIG
- 発売日: 2014/03/19
- メディア: Personal Computers
- この商品を含むブログを見る

Thermal Grizzly CPUグリス オーバークロック用特別設計高性能熱伝導グリス Hydronaut 1g
- 出版社/メーカー: 親和産業
- 発売日: 2015/11/10
- メディア: Personal Computers
- この商品を含むブログを見る

6700K、8700K、両者どちらもマザーボードのソケットはLGA1151ですが、
どうやら互換性がないみたい。 ややこしい。 『Z170』から『Z370』に変更しました。
『MAXIMUS X』、ちょっと興味あったけど、高すぎて手が出せないや。
でも白ベースだったら考えたかも。 白のパーツって少ないよね。 悲しい。
はい、こちらもAmazon。 25,428円。 このマザーボードも十分高いわ。

ASUS Intel Z370搭載 マザーボード LGA1151対応 ROG STRIX Z370-F GAMING【ATX 】
- 出版社/メーカー: Asustek
- 発売日: 2017/11/02
- メディア: Personal Computers
- この商品を含むブログを見る

数年前から目指していた配線のスリーブケーブル化をようやく実現。
そのついでに、電源ユニットを『RM750x』から『HX750i』に変更しました。
Amazonで19,159円。

Corsair HX750i 80PLUS PLATINUM 750W PC 電源ユニット PS546 CP-9020072-JP
- 出版社/メーカー: Corsair
- 発売日: 2015/08/18
- メディア: Personal Computers
- この商品を含むブログを見る

CORSAIR 専用スリーブケーブル CP-8920058 Axi 24pin (WHITE)
- 出版社/メーカー: CORSAIR
- メディア: Personal Computers
- この商品を含むブログを見る

CORSAIR 専用スリーブケーブル CP-8920050 Cable Kit (WHITE)
- 出版社/メーカー: CORSAIR
- メディア: Personal Computers
- この商品を含むブログを見る
24-pinは別売りです。 なんでセットにしてくれないの?
24-pinを購入する前に、
スリーブケーブルの詳細をしっかり確認してください。
電源ユニットのモデルごとに、品番が異なります。
(Corsair製電源ユニット専用)
24-pinスリーブケーブルの対応(WHITE)
- CP-8929974 : AX
- CP-8920058 : AXi・HXi・HX・RM
- CP-8920138 : RMi・RMx
あとこのスリーブケーブル化ですが、
ただのドレスアップです。 スペックに影響は出ません。 完全に自己満足です。
Amazonで8,530円と24-pin 3,290円。 合計11,820円。
It's mine.
スリーブケーブル化の詳細に関しては、いずれまた記事にしようと思います。 多分。
以上、備忘録でした。 では^^ノ
Corsair Obsidian 750D Airflow Editionを買った
やあみなさん、こんばんワニ。
いろいろあって今回はケースの交換です。

はいこいつです。CorsairのObsidianシリーズ、『750D Airdlow Edition』です。
密林で購入、価格は24,000円でした………。タッケェ~。
右下にちょこんと置いたティッシュは、この外箱の大きさの参考です。
縦置きで3箱分。恐ろしくデッケェ~。
初のフルタワーですが、これと言って中に入れるものはないです。
グラボ2枚挿しだとか、本格水冷を組んでる訳でもないです。
ただ見た目が好きでした。それだけです。

開封しま

した。
やっぱりデッケェ~。

ガッチガチの四角形。丸みは一切ございません。たまらねえぜ。
表面の質感は触り心地の良いザラザラ感。ツルツルじゃないです。
見た目もマットではなく、メタリックな感じです。イイ。イイ。

Airflow Editionならではのフロントファンが丸見え構造。
エアフローの向上に期待ですね~、期待ですね~~~~~。期待。

中央上部にある横に細長いスイッチが電源スイッチです。
押すと「カチッ↑」と高めの音。耳が癒されます。最高。イイ。

トップ。真上から。
カバーは細か~いメッシュ。マグネット式になっているので、取り外しが容易です。
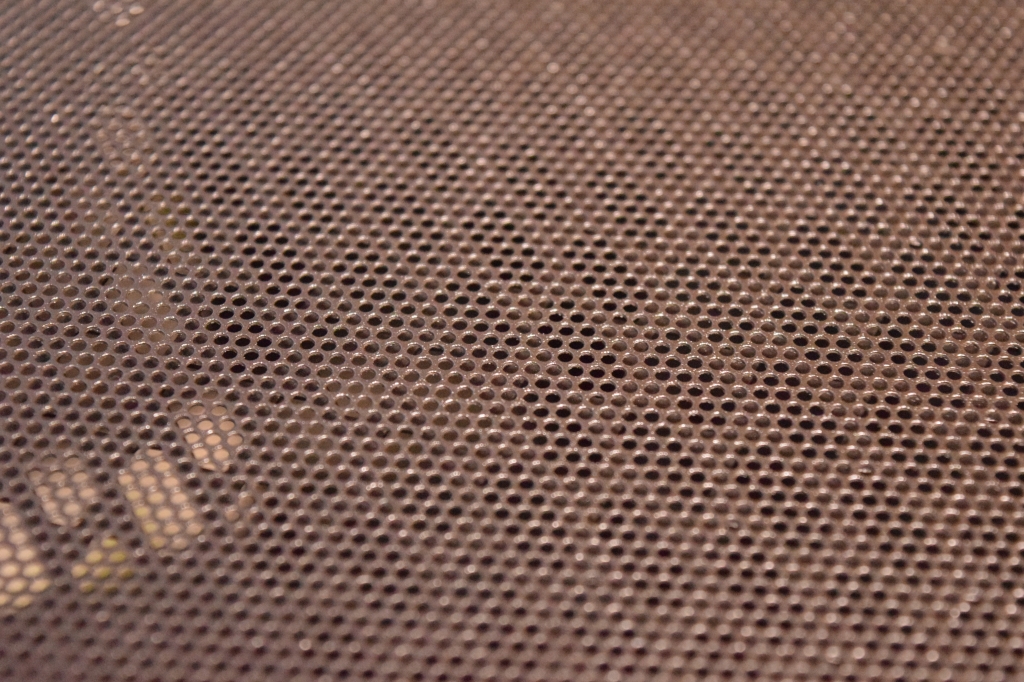
近くで見るとこんな感じ。あ~、イイ…。

ケツから。ここには写っていませんが、ファンが1基搭載されています。
拡張スロットの数にもご注目。9スロットあります。絶対に埋まらない。

サイドパネルは手回し式ネジが使われています。

よし、じゃあ中を見せろ。
お^~~~~~、すごく広い…。

3.5インチシャドウベイ。私のマシンではHDDを現行一切使っておりませんので、
今回は必要ありません。じゃあな!
ちなみに取り外し可能で、縦に並べる事もできます。

ドライブベイ。フロントの見た目を変えたくないので、
差し込むパーツはありますが、ここも使いません…。

恐らくSSDを差し込むベイ。初めて見る設計です。
SSDは隠れてしまいがちなので、この配置はすばらです。
旧ケースの中身を新ケースに移植します。

ン~~~~~ッ!

移植完了です…。

SSDは予想的中、やっぱりここに差し込めました。
Crucialの文字で分かるように、上下反対になってしまいました…。
どうしようもないので、ここは目を瞑る事にします…。

あ、あとフロントファンのカバーは、上部を指で軽く押し込むと簡単に取り外せます。
ドライバーの必要がないので、メンテナンス性も抜群ですね。

後々実際に動かしてみて、各パーツの放熱を調べたところ、
旧ケースと比較すると約2℃近く下がっていました。
さすが「Airflow Edition」と謳っているだけはあります。実力は確かなものでした。
他に言い残す事はありません…。では^^ノ
東プレ REALFORCE108UH-Sの防腐加工をした

こんばんは。僕です。
半袖シャツとパン一で更新してます。めっちゃ寒いです。
今回は、キーボードのメンテナンスという事で、
上に載せた『東プレ REALFORCE108UH-S』の腐食対策を行いました。
どの部分に防腐加工を施すかと言いますと…。

まずはこちら。表のカバーを取り外したところです。

キートップを外していくと、
スチールのプレートに点々と錆びが進行しているとお分かりいただけるでしょう…。
まさにこの部分に対策を施していきます。
サンドペーパーで表面を削り、仕上げに黒のペイントスプレーを噴きかけます。

キートップを全て取り外しました。
菓子の食べカスや髪の毛が点在しているので、ややグロいです…。

裏の基盤は、ネジで固定されています。
加工の際に基盤に影響が出ては困るので、ここも外してしまいましょう。

スチールのプレートと基盤に分解しました。

プレートに固定されているスイッチには、小さな爪があります。
ペンチを使って丁寧に取り外していきます。

シフトキーやエンターキーと接触するスイッチは、他より長めに設計されています。
幅を調整できるプライヤーを使う事で、簡単に取り外せます。

スイッチを全て取り外しました。

ここでサンドペーパーの登場です。今回使用するのは一番左、2000番です。

ある程度削れたので、いよいよスプレーの噴射作業に入ります。

ホームセンターで購入したペイントスプレーです。
あまりツヤは残って欲しくないので、ツヤ消しに仕上がるスプレーを選びました。
400mlで約300円。経済的です。

乾燥させて塗って。乾燥させて塗って…。を繰り返します。

数時間置き、しっかり乾燥するまで気長に待ちます。

スイッチを再び取り付けます。
黒で統一されていい感じです。これで錆びの心配もせずに済みます…。

キートップも再び取り付けます。
このままでも充分使っていけるのでは…!?!?!?

最後にカバーを取り付けて作業終了です。
中身が全然見えませんけど、これでいいんです。気持ちの問題です。
それでは。^^ノ
ASUS Z170 PRO GAMING/AURAを買った
クッソ寒くなってきましたね…。我が家では早くも石油ストーブの解禁です。
いや~暖かいです…最高です…。
購入から約2週間程度経ってしまいましたが、自己満足として残しておきます。

購入したのは『ASUS、Z170 PRO GAMING/AURA』。約22,000円。
購入の決め手となったのは、Z170チップセット搭載である事はもちろん、
スタイリッシュなフォルム、デザイン。そしてカラーリング。
シンプル過ぎず、そして派手過ぎず。
そして驚きなのがこのマザーボード、なんと光るんです。
マザーボードが光る?そうなんです、光っちゃうんですよ、これ。

まあ何はともあれ百聞は一見に如かず。開封していきます。

本体はしっかりと静電気保護フィルムに包まれています。
(本体のアップ写真を撮影するの忘れました。飛ばします。)

マザーボードに接続されているパーツは、CPU以外予め取り外しておきました。
こちらが交換前です。ASUSの『H170 PRO』。こちらは光りません。

さあ鬼門。CPUの取り外しです。
過去に一度、マザーボード取り換えの際に、
ソケットのピンを折り曲げた経験があります。いや~恐ろしい。

取り外し成功。ピンも異常なしです。

ありがとう、H170 PRO。

こんにちはあああああああああああああああ!!!!!
新マザボ取り付け完了です。続いてCPUの取り付けに掛かります…。

まあピン折れを防ぐツールがあるんすけど!!!!!
初めて使います…。これちゃんと嵌ってんのか…?
使い方合ってんのかこれ、このまま取り付けちゃえばいいわけ???

よく分からないからそのまま取り付けました。
なんかそれっぽいんでこれでいいでしょう!!!

取り外しておいたパーツを取り付けて完成。
随分と派手に光りやがります…。
ちなみにマザボの発光色は、外部専用ツールで変更可能です。
点滅させたりもできますし、CPUの温度に応じて色を変えたり、
オーディオの波長に応じて点滅させる事だって出来ちゃいます。
(これいる?)
まあ眩し過ぎるって事はないので、ちょっとしたアクセントにもなりますね。
価格はZ170チップセット搭載のマザボの中ではそこそこにはなりますが、
なんかかっこいいので満足です。
OCしないからH170でもよかった感じはしますけど。
以上自己満足記事でした。では^^ノ
